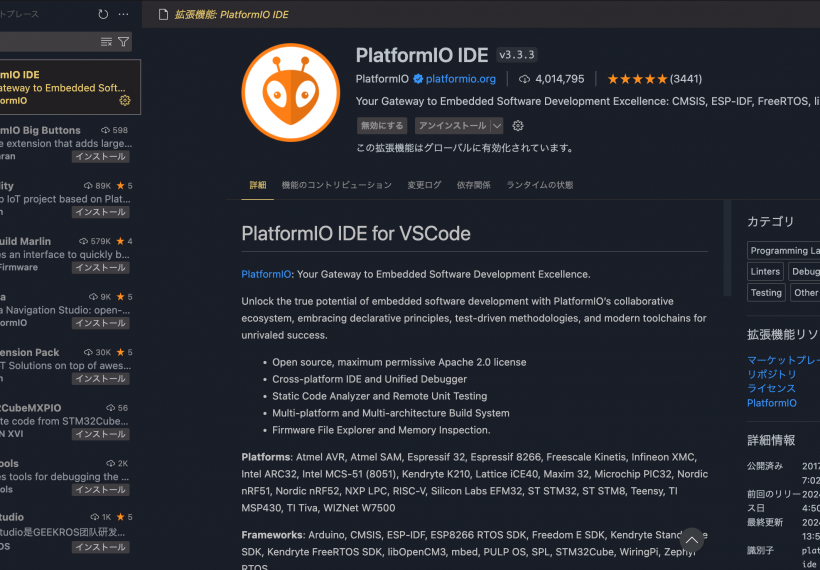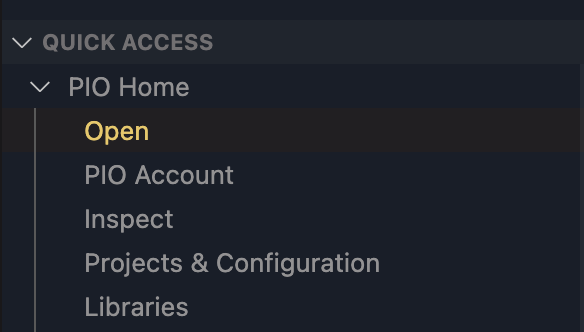PlatformIO IDE for VSCode をインストールする
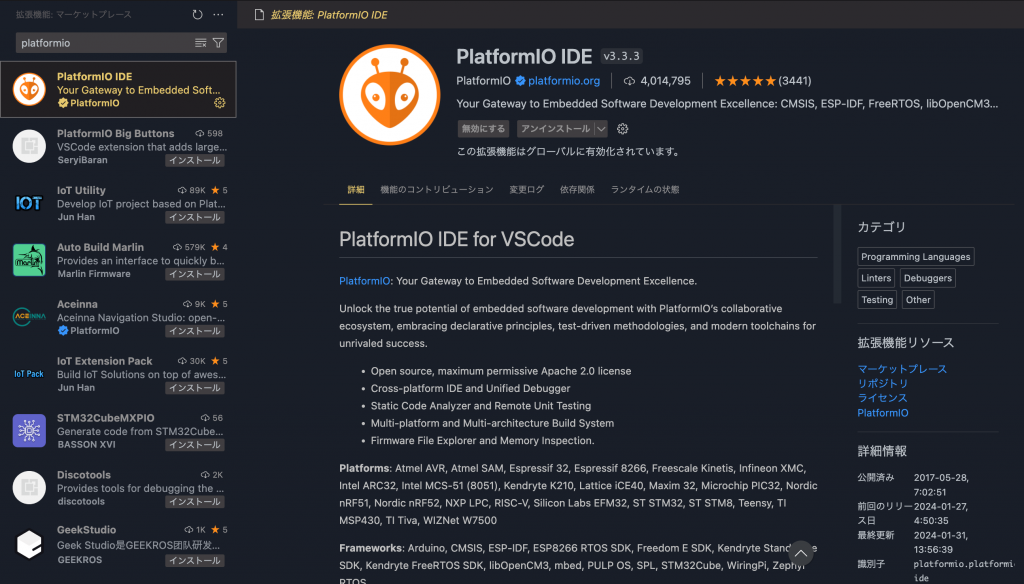
PlatformIO IDE for VSCode でプロジェクトを作成する
左下あたりに表示される「QUICK ACCESS」から「PIO Home」配下の「Open」を選択します。
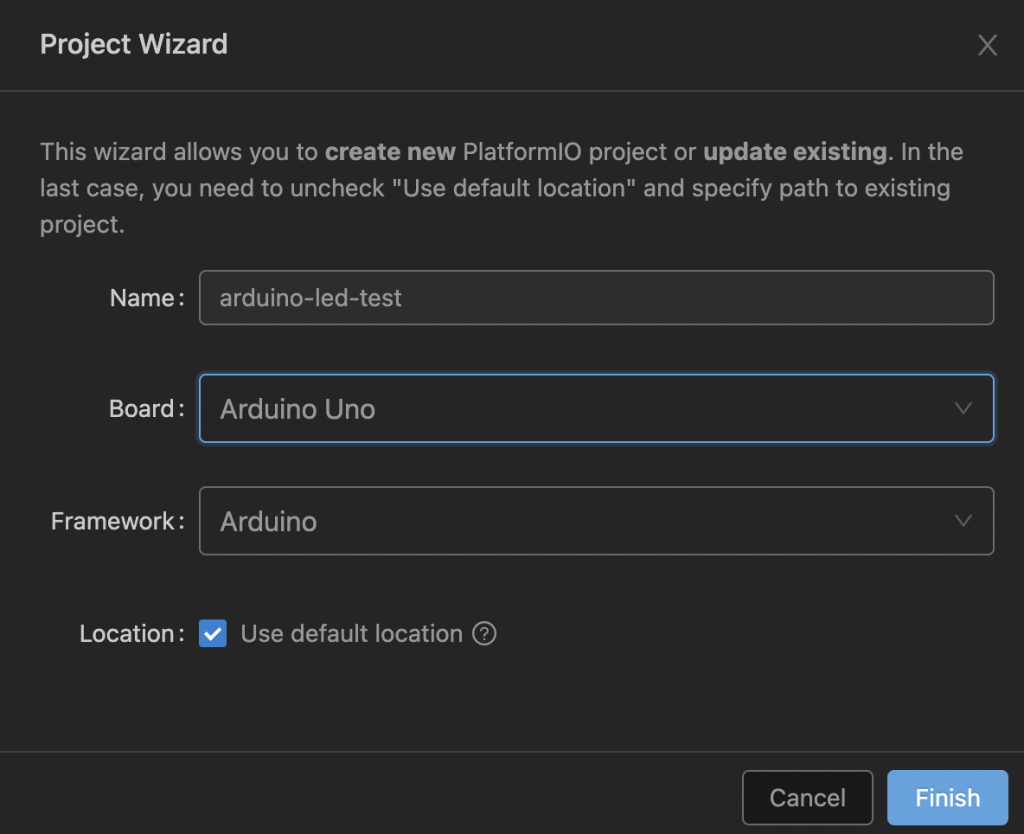
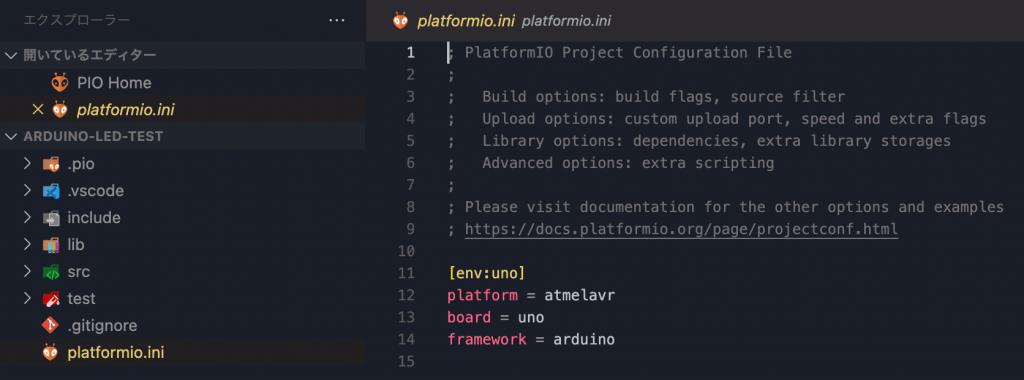
Arduino UNO にプログラムを書き込む
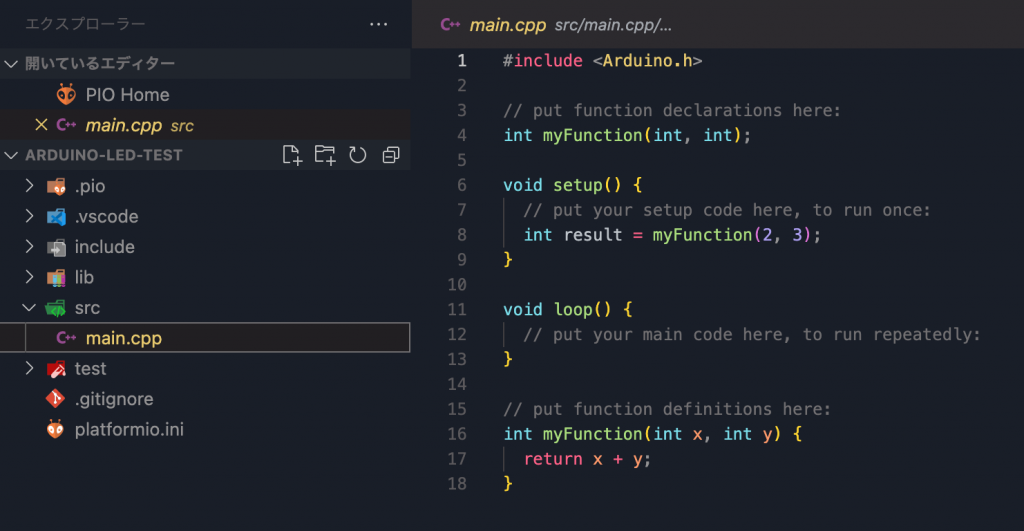
#include <Arduino.h>
void setup() {
pinMode(13, OUTPUT);
}
void loop() {
digitalWrite(13, HIGH);
delay(500);
digitalWrite(13, LOW);
delay(500);
}
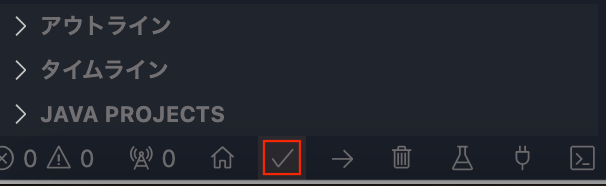
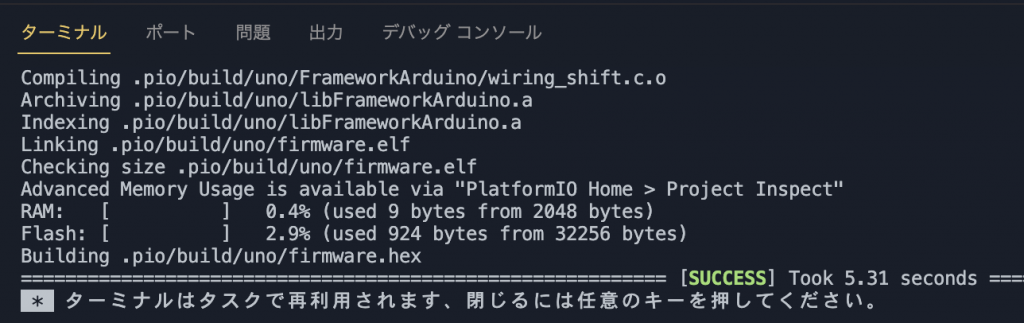
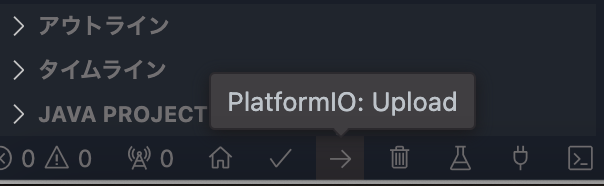
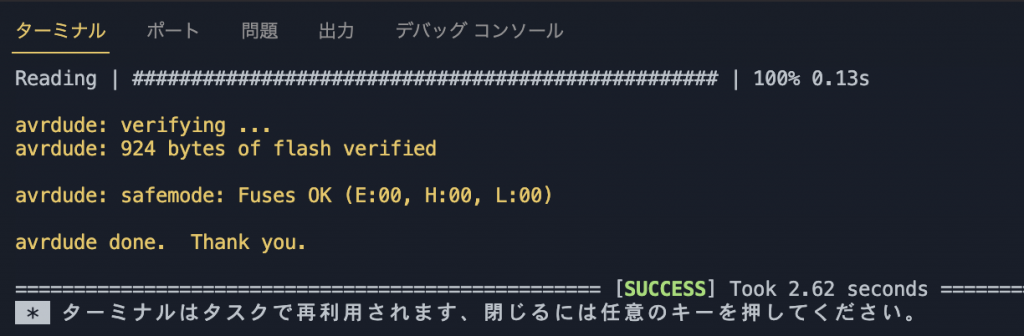
結果の確認